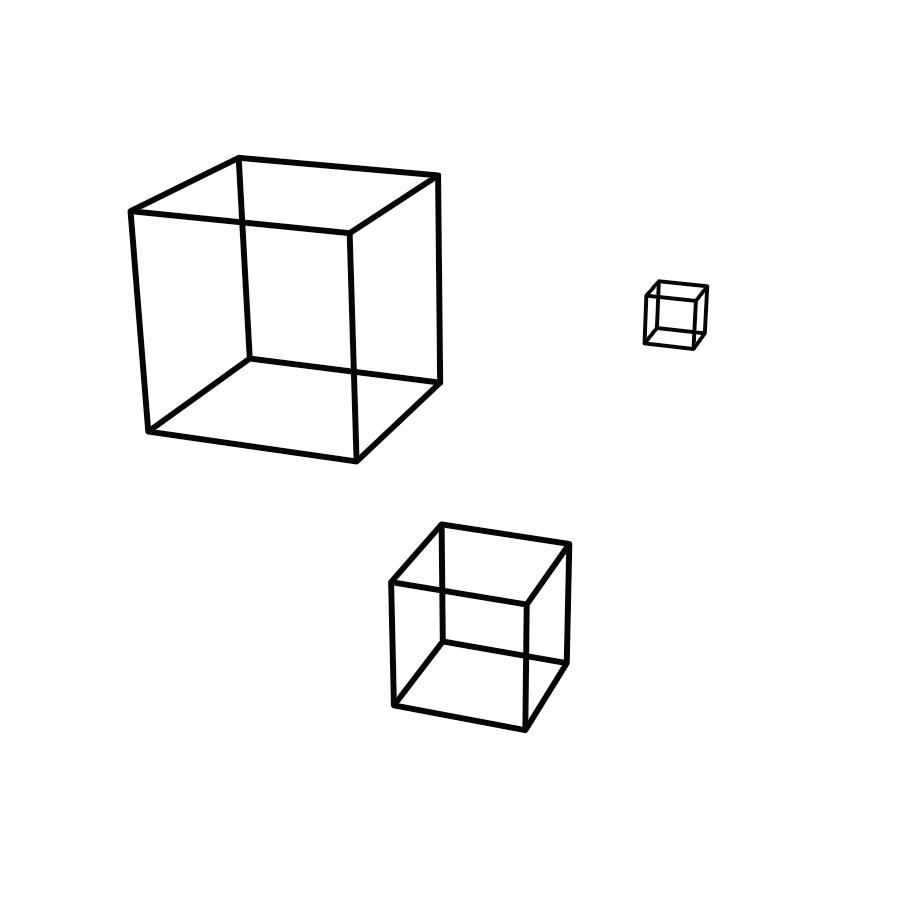| 일 | 월 | 화 | 수 | 목 | 금 | 토 |
|---|---|---|---|---|---|---|
| 1 | 2 | 3 | 4 | 5 | 6 | 7 |
| 8 | 9 | 10 | 11 | 12 | 13 | 14 |
| 15 | 16 | 17 | 18 | 19 | 20 | 21 |
| 22 | 23 | 24 | 25 | 26 | 27 | 28 |
| 29 | 30 |
- datetime
- Dictionary
- FOREIGN KEY
- flask
- SUM
- 세그먼트 트리
- 에라토스테네스의 체
- 딕셔너리
- convention
- 리스트 컴프리헨션
- 파이썬
- 외래키
- itertools
- 2557
- timestamp
- SUM()
- 자료구조
- list comprehension
- mysql
- 큰 수 나누기
- lower_case_table_names
- project euler
- ceil
- 소수
- floor
- python
- BOJ
- 네이밍
- enumerate
- Codeforces
- Today
- Total
늒네 기록
[kotlin] Build Your First Android App in Kotlin 무작정 따라하기 - 5 본문
[kotlin] Build Your First Android App in Kotlin 무작정 따라하기 - 5
jaeha lee 2022. 1. 28. 23:39앞선 튜토리얼의 내용과 상관 없이, 지금까지 만든 프로젝트를 github에 올려보도록 하겠다. android studio랑 github을 연동하는 것이 아니라, git bash로 작업하는 방법을 설명하도록 하겠다.
혹시 아직 git을 설치하지 않았다면, 먼저 git부터 설치하도록 하자.
Git - Downloads
Downloads macOS Windows Linux/Unix Older releases are available and the Git source repository is on GitHub. GUI Clients Git comes with built-in GUI tools (git-gui, gitk), but there are several third-party tools for users looking for a platform-specific exp
git-scm.com
git 설치 후에는, 다음과 같은 과정을 따라한다.
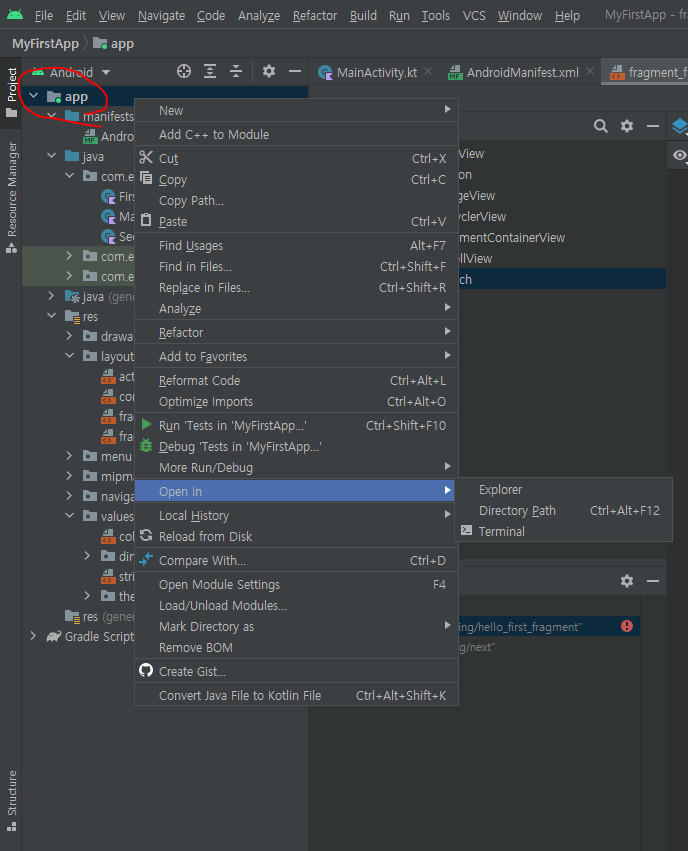
프로젝트의 app, 혹은 다른 탭에서 우클릭을 하면, 'Open In'이라는 탭을 찾으면, Exploler항목이 있다. 클릭하자.
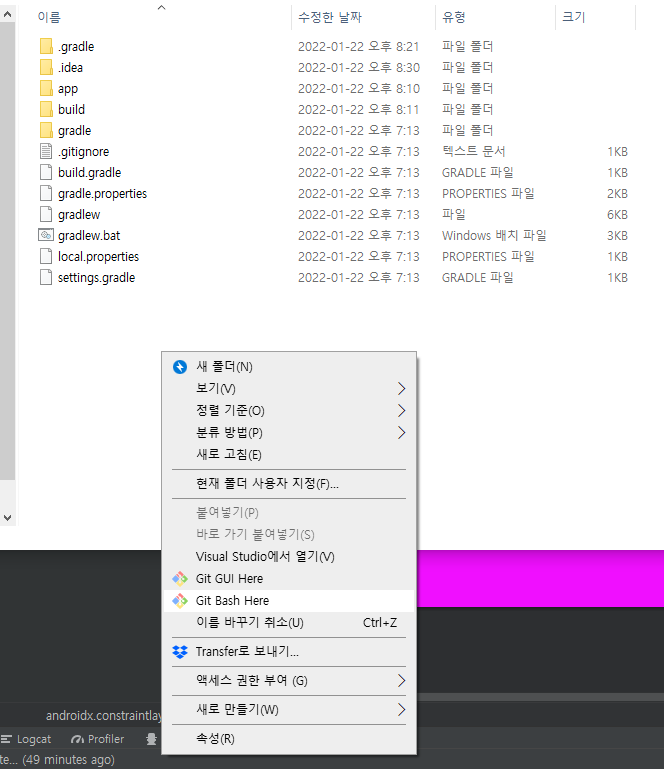
그러면 폴더가 바로 뜬다. 거기서 배경에 우클릭을 하면 'Git Bash Here' 항목이 있다. 이걸 클릭하면, 해당 폴더 경로에서 바로 Git Bash가 실행된다. 실행하고 나서는, 아래와 같이 명령어들을 입력하도록 하자.
git init
(Initialized empty Git repository in ... 같은 메세지가 뜬다.)
git add .
(warning: LF will be replaced by CRLF in .gitignore.
The file will have its original line endings in your working directory
warning: LF will be replaced by CRLF in app/build.gradle.
...
같은 메세지가 떴다.)
git commit -m 'first commit'
( 51 files changed, 1234 insertions(+)
같은 메세지가 떴다.)여기서, 이 프로젝트는 브랜치 관리를 따로 하지는 않고 그대로 main(혹은, master) 브랜치에다가 commit을 했다. 마구잡이로 관리하면서 테스트 한다고 생각하고 작업한 것이므로, 혹시 git에 대한 이해가 있다면 적절히 브랜치 관리를 해주자.
여기까지 별 문제 없이 진행되었다면, 로컬 머신에서 작업하고 있는 android studio 프로젝트를 로컬에서 git으로 관리하는 단계까지는 완료되었다.
이제 문제는 이걸 어떻게 github에다가 올리느냐- 이다. 다음의 과정을 따라해보자.
만약 github 계정이 없다면 먼저 github 계정부터 만들자.
GitHub: Where the world builds software
GitHub is where over 73 million developers shape the future of software, together. Contribute to the open source community, manage your Git repositories, review code like a pro, track bugs and feat...
github.com
그 다음, 본인의 페이지에 가면,

이런 페이지가 나올 텐데, 거기서 'New'를 눌러서 새로운 repository를 만들도록 하자.
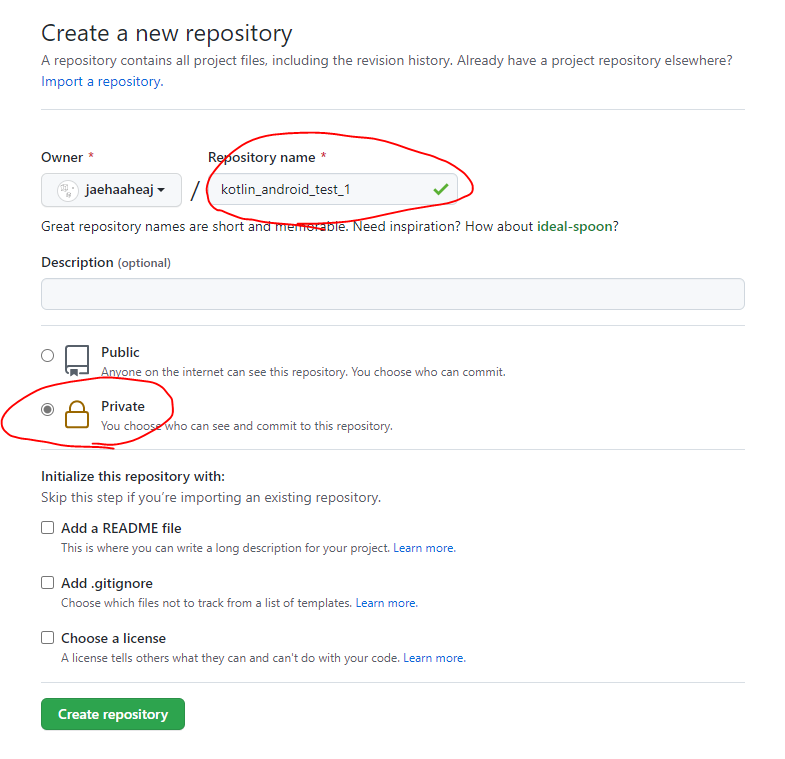
여기서 처음에 신경써야 하는 것은, Repository name과 Private/Public 설정. 다른 옵션들은 일단 넘어가보도록 하자. Private으로 설정하면 다른 사람들에게 보이지 않는다. 테스트 용으로 만드는 repo이므로 public에 공개하지 않고 private한 프로젝트로 만들어보도록 하자.

만들고 나니 위에 파란 색으로 표시된 영역에 git repository 주소가 떴다. 빨간 동그라미로 표시한 부분을 누르면 클립보드에 해당 주소가 복사되는데, 이걸 복사하기 전에 잠깐 지금 뭘 한건지 생각해보자.
파란색 영역에 뜬 repo 주소는 무엇일까? 이 주소는 github에서 관리하는, 방금 만든 repository의 주소다. 즉, 해당 프로젝트의 소스코드를 들고 있는 "원격 저장소"의 주소다. 이 원격 저장소는 해당 주소에 접근할 수 있는 권한이 있는 모두가 가서 코드를 받아가서 수정해서 업데이트 할 수 있는, 즉, 여러 사람이 접근할 수 있는 중심부라고 생각하면 편하다.
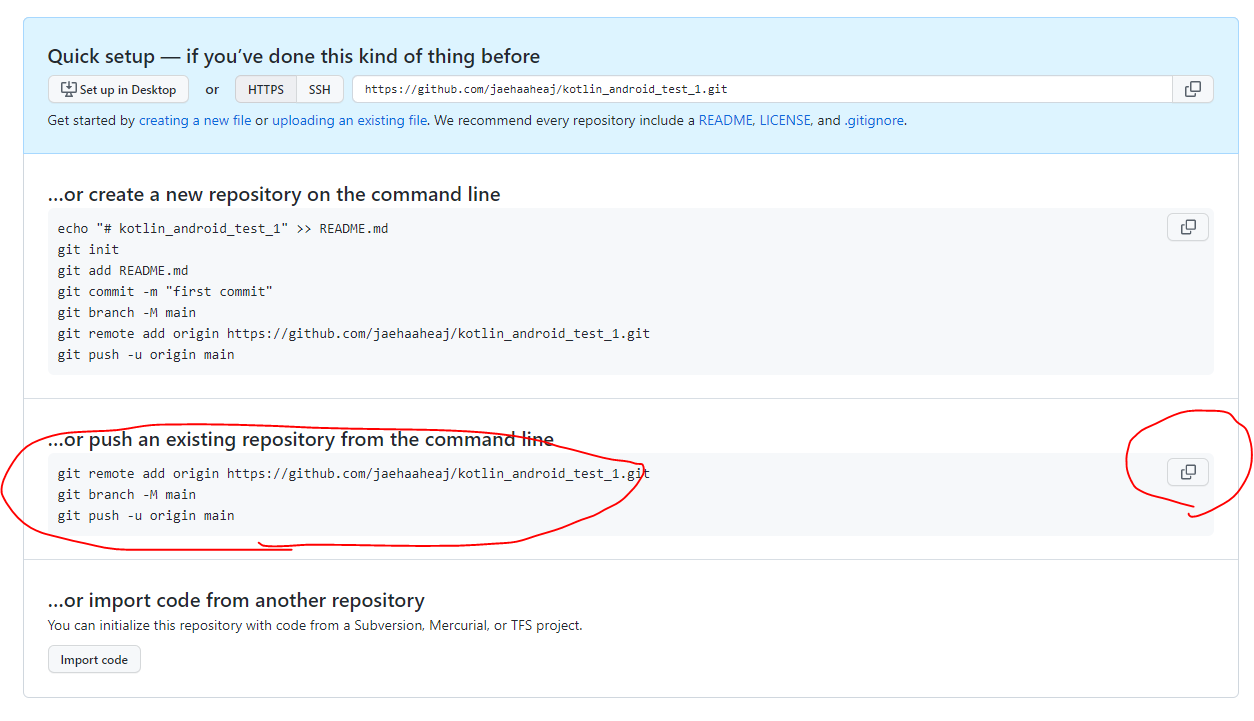
해당 캡쳐에 세 번째 단을 보면, 'push an existing repository from the command line'이라는 설명이 붙어있는곳이 있다. 다시 생각해보자. git을 설치해서 init, add, commit을 진행한 곳은 내 컴퓨터다. 그리고 내가 하고 싶은 것은, 내 컴퓨터에서 작업한 내용을 위에서 만든 github의 repository에 올리는 것이다. 바로 이거다. 이걸 진행하면 된다. 이걸 복사해서 아까 commit까지 진행한 bash 창에 그대로 붙여넣는다.

마지막 줄은 입력만 되고 엔터가 눌리지 않은 상태일테니, 엔터를 한 번 눌러주도록 하자. 그렇게 하니 위의 이미지와 같은 일이 일어났다. cyan색으로 master라고 되어있던 것이 main으로 바뀌었는데, 일단은 신경 쓰지 말고 넘어가도록 하자. 위의 과정을 진행하고 나면 'main'이라는 브랜치 이름으로 github의 원격 저장소에 등록(혹은, push)가 진행된다.
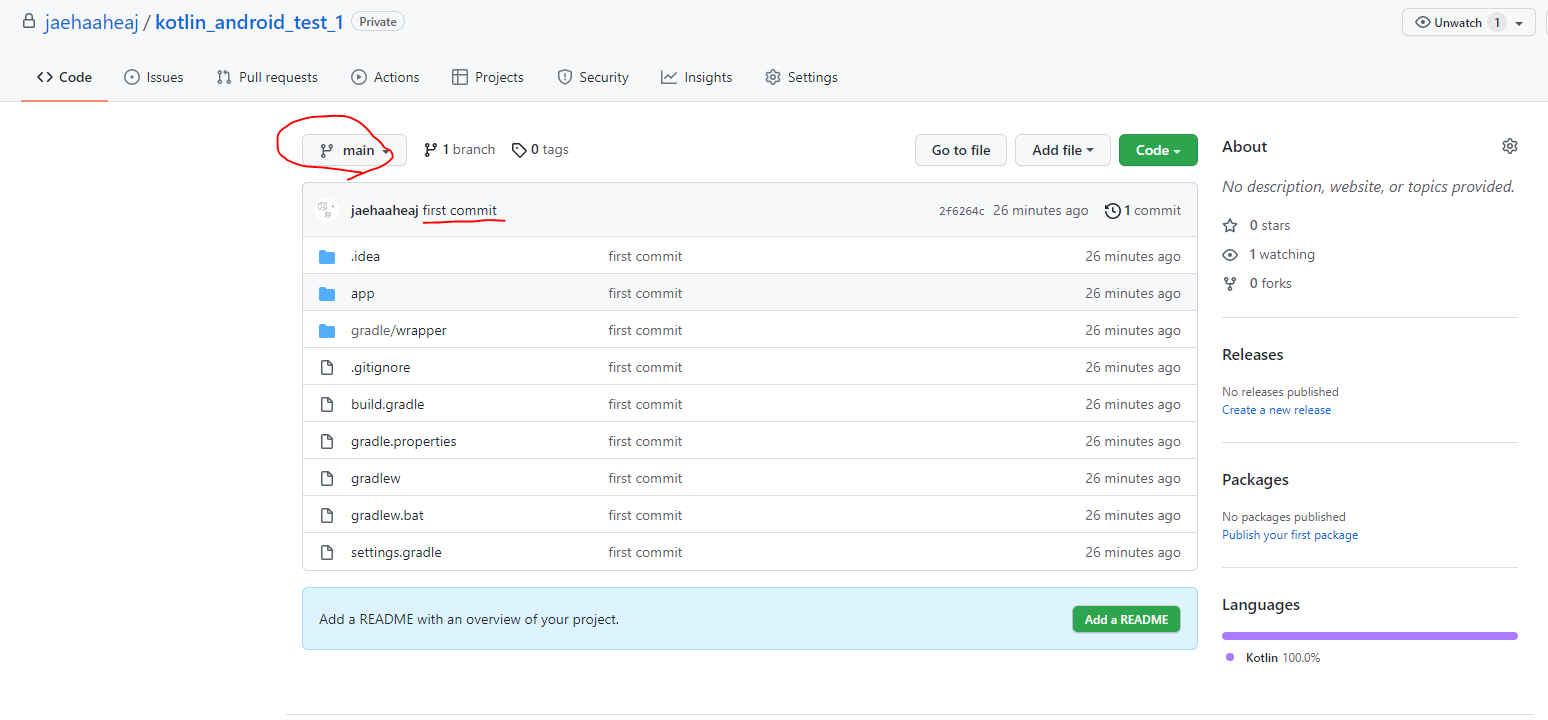
그리고 깃헙에 가보면, 위와 같이 프로젝트의 내용물이 올라가있는 것을 확인할 수 있다. 'main' 브랜치에, 앞서 commit할때 -m 메세지 옆에 붙여놓았던 내용물이 각 코드랑 폴더 옆에 반영된 상태로 잘 올라갔다.
'앱 개발 공부 기록 > kotlin' 카테고리의 다른 글
| [kotlin] Build Your First Android App in Kotlin 무작정 따라하기 - 4 (0) | 2022.01.23 |
|---|---|
| [kotlin] Build Your First Android App in Kotlin 무작정 따라하기 - 3 (0) | 2022.01.23 |
| [kotlin] Build Your First Android App in Kotlin 무작정 따라하기 - 2 (0) | 2022.01.22 |
| [kotlin] Build Your First Android App in Kotlin 무작정 따라하기 - 1 (0) | 2022.01.22 |